Control Panel Not Working Windows 10
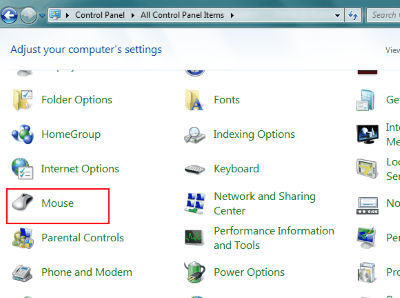
Thankfully I've been storing all my data on external drives for ages now so there is very little actually stored on the computer itself Just done a completely new install of Win10 rather than a repair, Just got most of all my applications reinstalled and everything seems to be working as it should, can get into my control panel again. Dec 07, 2015 this has to do with the control panel not working in win 10. It displays its content however when one try's to access any of its features nothing happens. After a few moments the whole thing blacks. Here is how to open Control Panel in Windows 10, 8, 7, Vista, and XP. You will need to access Control Panel to change many of your PC's settings.
CauseThe causes could be many, but the common ones are issues with the hardware, the internal settings, the drivers, and updates.The worst part with this problem is that since the user cannot use the touchpad, the screen cannot be navigated and thus troubleshooting becomes impossible. Even if we had to use the keyboard arrows for navigation, the options need to be selected from the Control Panel which is again difficult to open without the cursor working. Thus, we would have to use an external mouse to fix the issue.Try the following troubleshooting steps sequentially and check which one resolves the problem: Solution 1 – Check whether the touchpad is enabled or not on the laptop’s keyboardBefore moving to the more complex troubleshooting, it would be wise to check if we disable the mouse by mistake. The mouse enable/disable key is present as a function key on the laptop’s keyboard. These function keys work when pressed in combination with the Fn key, which is present in the same queue as the Spacebar on the keyboard. For Sony laptops, the touchpad key is F1, for Dell it is F3, and for Lenovo it is F8. After switching the touchpad key once, check how the touchpad responds.
If it starts working, we have the issue sorted out. Solution 2 – Run the Hardware and Devices troubleshooter1 Click on the Start button and then on the gear-like symbol to open the Settings window.2 Select Update and Security and then go to the Troubleshoot tab on the left-hand side.3 From the list, select the Hardware and Devices troubleshooter.Solution 3 – Make sure the touchpad is ON from the Control Panel1 Press Win + R to open the Run window and type the command control panel. Press Enter to open the Control Panel window.2 In the list of options, click on Mouseto open the Mouse Properties.3 Go to the Pointer Options tab and check the speed of the mouse. If it is set to very slow, users might face issues moving the cursor. If that is the case, please correct the same and save the settings.Solution 4 – Perform a clean bootA clean boot could help identify troublesome startup programs. Here’s the procedure for a. Solution 5 – Perform Windows updateWindows update usually updates the drivers, a process easier than doing it manually.1 Click on the Start button and then the gear-like symbol to open the Settings window.2 Select Updates and Security from the options and click on Update now.3 Restart the system and check if it makes a difference.
Solution 6 – Update the drivers1 Press Win + R to open the Run window and type the command devmgmt.msc. Press Enter to open the Device Manager.2 In the list which is arranged in alphabetical order, search for Mice and other pointing devices.3 Right-click on it and select Update driver. You might also consider uninstalling it and restarting the system.If this doesn’t work, try installing the drivers from the manufacturer’s website.Hope these steps help resolve the issue!
Control Panel Not Working Windows 10
Ways to fix control panelFollowing steps are needed to be executed. Your control panel may start to work after implementing any one of the steps below. If it's not, try other steps. Search for cmd, right click cmd and select Run as administrator.
(xp users open command prompt using run by typing cmd in run dialogbox).Type sfc /scannowThen, press enter. This command will check all.dll files and if it finds any corrupted files it will replace that with proper cached file. So, your problem may be fixed.If you find anything like the one in the image below your system don't have any errors.
Try next step. Combofix doesn't support Windows 8.1 and it's strongly recommended not to use Combofix in Windows 8.1 as it may harm your system. Though, you can use it in a Windows 8 system. You must take some precautions to run Combofix. Turn off your antivirus program as it may interfere in program execution.
Control Panel Mail Not Opening Windows 10
Stop all working programs. All temporary files and the files in the recycle bin will be deleted So, backup all of the needed data.Run Combofix by double clicking it. It may inform you if any program interfere in it's operation.
If needed quit that program and rerun Combofix.At first all the registry files are backed up and a system restore point is created for safety. It wouldn't take more than 10mins unless your systemis badly infected.
Combofix complete it's action stage by stage. Totally 50 stages must be completed. Be patient.Eventually, a log file will be created and displayed and saved in localdisk C. Restart is must before you check the control panel. I hope you will get your control panel back.
ConclusionI'm glad if your problem is fixed using this guide. If your problem is fixed by some other method please let me know by leaving a comment.