Short Date Format Excel
Change the date format in ExcelIf you are storing dates in Excel worksheets, the default format picked by the Excel is the format set in Control Panel. So, if your control panel setting is “M/d/yyyy”, the Excel will format this 2/2/2010 as follows:2/2/2010If you require displaying the date like this 2-Feb-2010 or August 1, 2015 etc. As entering dates you may change the settings in Excel easily.In case you require permanently changing the date format that applies to current as well as future work in Excel, you should change this in control panel. If you try entering a date like this: 20/2/2010 then Excel will take it as text because you provided day first for the default M/d/yyyy format.For the current worksheet, you may set the date formatting by different ways as described in the following section with examples. Change the date format by “Format Cell” optionThe first way I am going to show you for changing the date format in Excel is using the “Format Cells” option. Follow these steps:Step 1:Right click on a cell or multiple cells where you require changing the date format.
For the demo, I have entered a few dates and selected all:Click the “Format Cells” option that should open the Format Cells dialog. You may also press the Ctrl+1 for opening this dialog in Windows. For Mac, the short key is Control+1 or Command+1.Step 2:In the Format Cells dialog, the Number tab should be pre-selected. If not, press Number tab.
Under the Category, select Date. Towards the right side, you can see Type.For the demo, I have selected 14-Mar-01 format and press OK. The resultant sheet after modifying date format is:You are done! An example of Mon-year formatThe following example displays the dates in Mon-Year format e.g.
Modern approaches to management pdf. For that, open the Format cells dialog again – Number – Date and select Mar-01 format.The above sheet displays the same dates as shown below:Similarly, you may choose any date format as per the requirement of your scenario. = TEXT ( A2, 'mmmm dd, yyyy' )The resultant sheet with formatted dates:I have written the formula in the B2 cell only and copied to B6 cell as follows.After you get the result in B2 cell by writing the above formula, bring the mouse over the right bottom of the B2 cell.
As + sign appears with solid line, drag the handle till B6 and formula should be copied to other cells. The Excel will update the corresponding A cells with respect to B cells automatically. Formatting dates in d, mmm, yy by TEXT functionThe following example displays the dates in day with leading zero (01-12), short month name and year in two-digit format.The TEXT formula.
= TEXT ( A2, 'dddd d mmmm, yyyy' )The dates after formatting:The TEXT function is more than formatting dates; this is just one usage that I explained in above section. You may learn more about this function: The example of concatenating formatted datesLet us get more comfortable with date formatting and create more useful text strings as a result of joining different cells with constant literals.In the example below, column A contains Names and column B date of births. In column C, I will use the where a text string is used and corresponding A and B cells are joined in the formula as follows. = CONCATENATE ( 'DOB of ', A2, ': ', TEXT ( B2, 'dddd d mmmm, yyyy' ) )This is what we get:Formatting dates specific to language by TEXT functionAs we have seen in the custom date formatting example, you can display Locale specific date style. I showed an example of displaying dates in Arabic style by using custom date option in “Format cells” dialog.You may also specify the language code in the TEXT function for displaying dates based on locales.See the following example where I displayed dates in various languages by using TEXT function.The resultant sheet:The following formulas are used for different languages:For German. = TEXT ( B2, '$-0420mmmm d, yyyy' )List of language codesFollowing is the list of language codes that you may use in the TEXT function for locale-specific date formatting:Lang.
Custom Excel Date and Time Formatting Select the cell (s) containing the dates you want to format. Press CTRL+1, or right-click Format Cells to open the Format Cells dialog box. On the Number tab select 'Date' in the Categories list. This brings up a list of default date formats you can select.
I constantly have problems working with dates in Excel, I must be doing something wrong but I don't understand what.I have a spreadsheet, exported from our exchange server, that contains a column with dates on. They have come out in US format even though I'm in the UK.The column in question looks like this In Excel, I have highlighted the column and selected Format Cells. In this dialog box, I have selected the Date, selected English (United States) as the locale and chosen the matching date format from the list. I hit OK and try to sort the data by this column.In the sort dialogue I choose this column, select sort on Values but the order only gives me options for A to Z, not oldest to newest as I would expect.This in turn sorts the date data by the first two digits.I am aware I could re-format this data to ISO and then the A to Z sort would work but I shouldn't have too, I'm obviously missing something. What is it?EDIT: I messed up the bounty but this should have gone to @r0berts answer, his first suggestion of Text to Columns with no delimiter and choosing 'MDY' as the type of data works. Additionally, if you have a time (i.e.
18:34:22), you need to first get rid of the time data. However after that the method suggested by @r0berts works fine. The problem: Excel does not want to recognize dates as dates, even though through 'Format cells - Number - Custom' you are explicitly trying to tell it these are dates by ' mm/dd/yyyy'. As you know; when excel has recognized something as a date, it further stores this as a number - such as ' 41004' but displays as date according to format you specify.
To add to confusion excel may convert only part of your dates such as, but leave other e.g. Unconverted.Solution: steps 1 and then 21) Select the date column. Under Data choose button Text to Columns. On first screen leave radio button on ' delimited' and click Next. Unclick any of the delimiter boxes (any boxes blank; no checkmarks) and click Next. Under column data format choose Date and select MDY in the adjacent combo box and click Finish. Now you got date values (i.e.
Excel has recognised your values as Date data type), but the formatting is likely still the locale date, not the mm/dd/yyyy you want.2) To get the desired US date format displayed properly you first need to select the column (if unselected) then under Cell Format - Number choose Date AND select Locale: English (US). This will give you format like ' m/d/yy'. Then you can select Custom and there you can either type ' mm/dd/yyyy' or choose this from the list of custom strings.Alternative: use LibreOffice Calc. Upon pasting data from Patrick's post choose Paste Special ( Ctrl+Shift+V) and choose Unformatted Text. This will open 'Import Text' dialog box. Character set remains Unicode but for language choose English(USA); you should also check the box 'Detect special numbers'. Your dates immediately appear in the default US format and are date-sortable.
- If your current date format has only spaces separating everything but no characters, then click Fixed. Click NEXT once you selected your origiinal data type The next screen, you can skip by clicking NEXT again Now you'll see a screen that lets you slect the data format that you want Select the DATE button.
- To customize a date: Open the dialog box Custom Number (with the shortcut Ctrl + 1 or by clicking on the menu More number formats at the bottom of the number format dropdown). In this dialog box, you select ' Custom ' in the Category list and write the date format code in ' Type '.
If you wish the special US format MM/DD/YYYY you need to specify this once through 'format Cells' - either before or after pasting.One might say - Excel should have recognised dates as soon as I told it via 'Cell Format' and I couldn't agree more. Unfortunately it is only through step 1 from above that I have been able to make Excel recognize these text strings as dates. Obviously if you do this a lot it is pain in the neck and you might put together a visual basic routine that would do this for you at a push of a button. Dear Patrick, please read carefully. Or you can use Libre Office Calc - with your data this works straight away - you simply pre-format column for Date - English (USA) and upon pasting do 'Paste Special' 'Unformatted text' - just tell the dialog box that language is English(USA) and don't forget to check the box to recognize special numbers. In my answer I tried to hint as hard as I could that Excel is inconsistent with this (buggy) and you have to resort to these steps 1 and then 2 to achieve the result you want.–Sep 26 '14 at 16:28.
First, THIS WORKS. BEST solution. FAR better than the checked solution:). To fixer1234 and @PedroGabriel: It's not that it removes zeros. In the act of replacing cell contents, Excel evaluates whether the resultant cell contains a formula, text, or a number. After doing the '/' replacement, it interprets the cell to now contain a number (which a date technically is to Excel), so it is now correctly sortable. (Clever users may recognize the technique of doing find/replace with an '=' character in a similar scenario with Excel reinterpreting contents.) Anyway Jair has the ideal solution:)–May 2 at 14:53.
I was dealing with a similar issue with thousands of rows extracted out of a SAP database and, inexplicably, two different date formats in the same date column (most being our standard 'YYYY-MM-DD' but about 10% being 'MM-DD-YYY'). Manually editing 650 rows once every month was not an option.None (zero. Nil) of the options above worked. Yes, I tried them all. This may not be relevant to the original questioner, but it may help someone else who is unable to sort a column of dates.I found that Excel would not recognise a column of dates which were all before 1900, insisting that they were a column of text (since 1/1/1900 has numeric equivalent 1, and negative numbers are apparently not allowed).
So I did a general replace of all my dates (which were in the 1800s) to put them into the 1900s, e.g. 180 - 190, 181 - 191, etc. The sorting process then worked fine.
Finally I did a replace the other way, e.g. 190 - 180.Hope this helps some other historian out there. It seems that Excel does not recognize your dates as dates, it recognizes them text, hence you get the Sort options as A to Z. If you do it correctly, you should get something like this:Hence, it is important to ensure that Excel recognizes the date. The most simple way to do that, is use the shortcut CTRL + SHIFT + 3.Here's what I did to your data. I simply copied it from your post above and pasted it in excel.
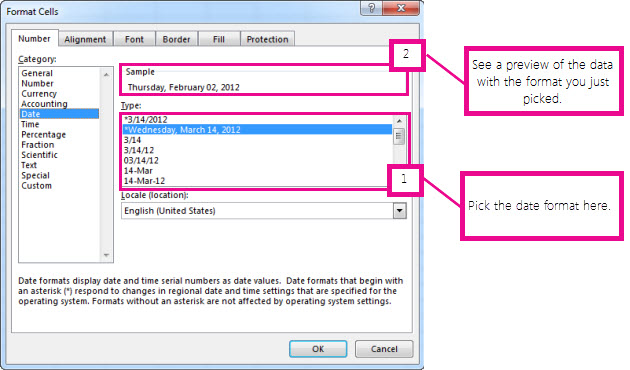
Convert Date Format In Excel
Then I applied the shortcut above, and I got the required sort option. Check the image. (Cont’d) values that Excel recognizes as date/time data, and it seems like nobody here has clearly explained that, since Patrick is in England, his version of Excel is recognizing strings like, and as 4-Aug-2012, 4-Sep-2009, and 4-Jan-2010, respectively, and is treating as a text string (because there is no 21st month). Since some of the values are text (and some of the values, presumably, have actually been misinterpreted), formatting (such as by the Ctrl+Shift+3 keyboard shortcut) isn’t going to do any good.–Jun 3 '17 at 22:11. I would suspect the issue is Excel not being able to understand the format. Although you select the Date format, it remains as Text.You can test this easily: When you try to update the dates format, select the column and right click on it and choose format cells (as you already do) but choose the option 2001-03-14 (near bottom of the list). Then review the format of your cells.I will suspect that only some of the date formats update correctly, indicating that Excel still treating it like a string, not a date (note the different formats in the below screen shot)!There are work-arounds for this, but, none of them will be automated simply because you're exporting each time.
I would suggest using VBa, where you can simply run a macro which converts from US to UK date format, but, this would mean copying and pasting the VBa into your sheet each time.Alternatively, you create an Excel that reads the newly created exported Excel sheets (from exchange) and then execute the VBa to update the date format for you. I will assume the Exported Exchange Excel file will always have the same file name/directory and provide a working example:So, create new Excel sheet, called ImportedData.xlsm (excel enabled). I figured it out!There is a space at the beginning and at the end of the date. If you use find and replace and press the spacebar, it WILL NOTwork. You have to click right before the month number, press shiftand the left arrow to select and copy.
Excel Vba Format Short Date
Sometimes you need to use themouse to select the space. Then paste this as the space in find andreplace and all your dates will become dates. If there is space and date Select DataGo to DataText tocolumnsDelimitedSpace as separator and then finish. All spaces will be removed.