How To Enable Screensaver Windows 7
When you configure a screensaver in Windows 7, it by default has password protection enabled. Someone who want computer with high security may prefer it is enabled, while others think it is a trouble to input password every time when resuming from screen saver, and like to disable the password protection.Follow these steps to configure screensaver settings according to your needs in Windows 7:Method 1 Through Screen Saver Settings1. Right click the desktop, and select Personalize.2. Click Screen Saver at the bottom of Personalization window. As soon as you do, Windows 7 will open the “Screen Saver Settings” dialog.3.

To disable screen saver password protection, clear the option “On resume, display logon screen”. To enable screen saver password protection, check the option “On resume, display logon screen”, and set a proper waiting time for screen saver.Tip: In case you, make sure you have made a password reset disk.4. Then, click “OK” to apply your new settings.Note: The change is only applied to current user.Method 2 Through Local Group Policy EditorNote: As this setting is applied to all users, you must log in as administrator to do this operation.1. Click Start, type gpedit.msc in the Start Search box, and then press ENTER.2. In the pop up Local Group Policy Editor, navigate to User Configuration-Administrative Templates-Control Panel- Personalization, and then double click on Password Protect the Screen Saver.3.
How To Enable Screensaver Windows 7 Registry
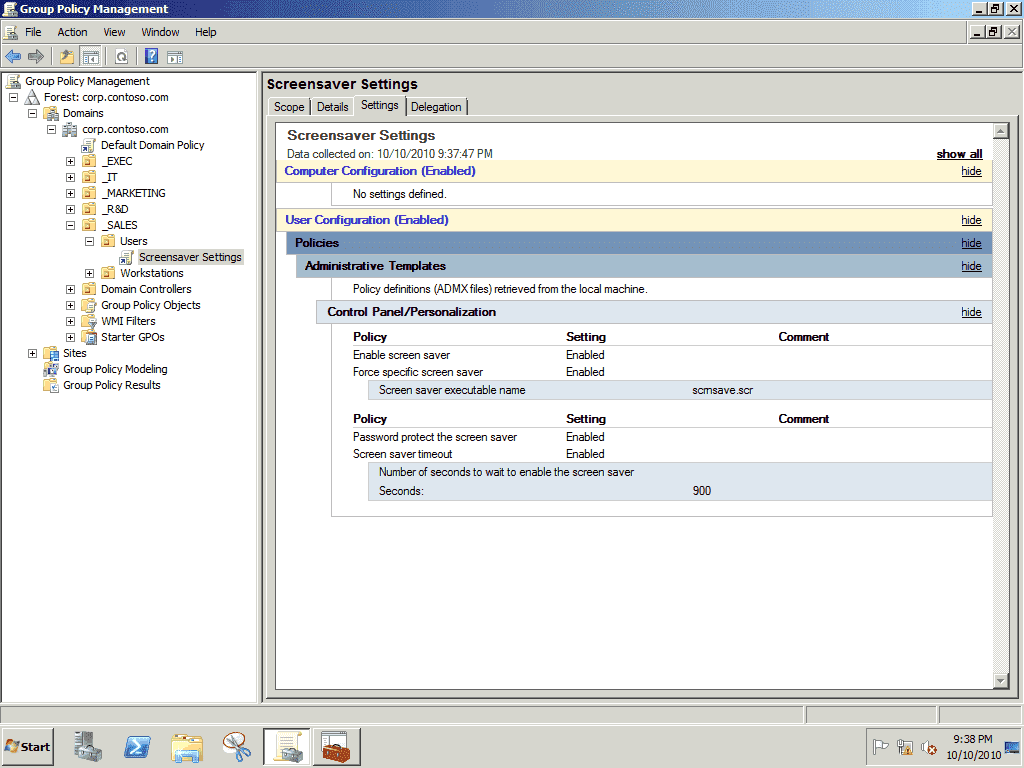
Popular Screensavers For Windows 7
How to Configure the Photos Screensaver For Logon Screen in Windows 7. Screensaver settings to the logon desktop in Windows 2000 and XP systems.
In the new window, there are three options: Not Configured, Enabled and Disabled.If you choose Not Configured, all users on the computer will be able to enable or disable screen savers password protection for their own user account.If you choose Enabled, all screen savers are password protected for all users on the computer and cannot be changed.If you choose Disabled, password protection cannot be set on any screen saver for all users on the computer.4. Close the Local group Policy Editor.
NOTE: All the actions and settings you have to make are similar between Windows 10, Windows 7 and Windows 8.1. The only things different are a few minor visual details and how you access the screensaver settings. For simplicity, we are using screenshots taken mostly in Windows 10, and we are only adding screenshots from Windows 7 and Windows 8.1 where things are different. How to open the screensaver settings window in Windows 10In Windows 10, the fastest and easiest way to open the 'Screen Saver Settings' window is to use the search feature.

In the search box on your taskbar, enter the word 'screensaver' and then click or tap on 'Turn screen saver on or off.' If you chose to view a full-screen preview, the selected screensaver is now launched. Do not press any keys, do not move the mouse and do not touch the screen if your display uses a touchscreen. The screensaver runs only if Windows records no user input. When you are done viewing the screensaver, move the mouse or touch the screen and it goes away.After you get back to the Screen Saver Settings window, you can configure different parameters for how the selected screensaver works. How to configure the active screensaverIn the 'Screen Saver Settings' window you can also see some customization options.
For example, in the Wait box, you can set the number of minutes of inactivity after which the screensaver is started. Even if you change your personalization settings, if later on, you want to come back to the ones you have set now, all you have to do is enable this theme. Also, if you would like to read more about desktop themes in Windows and how to configure them, check this guide:. Are you still using screensavers on your computer screens?As you can see, setting the screensaver you want is relatively easy in all modern Windows operating systems. As long as you know where to look for the screensaver settings, any personalization can be done in a matter of seconds. Do you use a screensaver on your Windows PC or device, or do you feel like screensavers are a bit out of date? Share your opinions in the comments section.
Discover more:,. Regardless of how new or old your Windows 10 computer is, at times, you might find that it starts lagging and stops being responsive. That usually means that something is hogging its resources. It might be an app that takes up all your processor, one that consumes all your graphics resources, makes your hard drive spin at maximum speed, or sends massive amounts of data online. Whether it is one or the other, read this tutorial, and see how to identify the Windows 10 apps that hog system resources. Trust GXT 707 Resto V2 is a chair that's designed to be ergonomic, robust, and with plenty of adjustment options.
Although I do play quite a lot on my computer, the truth is that I use it mostly for work rather than play. I needed a chair that's designed to keep you comfortable for long hours during the day and, because I have some back problems, I also needed a chair that can keep my back straight, in a healthy position. The Trust GXT 707 Resto V2 gaming chair promises a lot and covers all the main elements I was looking for, at a reasonable price.