Generate Ssh Key Windows
The part that launches the ssh agent is valuable. However, I'm not persuaded there is a benefit in the git config file. The Default key name is 'idrsa' and that is what ssh will look for. I think the config file is not having an effect. At least for me.In my case, the name of the key is different for every server and, for reasons I cannot understand, the ssh system only wants to look for 'idrsa'. On Linux, this is a symptom of a permissions problem, permissions should be 700. But in Windows, it appears not possible to set permissions at all.
In the Git bash shell, permissions always have g+r and o+r.The config file is ignores, at least for me. You can see same result if you name your key in another file, put inIdentityFile /.ssh/newkeynameAnd it wont work. If it does work, I'd love to hear from you. First of all, thank you! I am astonished as to why none of this presented anywhere on GitHub?
I spent a couple of hours looking for the missing steps, All they say is paste your public key here with no mention of how GitHub is supposed to find the private key on Windows, where it should be stored, what else is required, etc.The only thing I would add to this is that if you are generating you keys with PuTTY Key Generator, you must select from the menu - Conversions - Export SSH key(force new file format) and save the private key as just 'idrsa' NOT idrsa.ppk the default PuTTY formatThank you again Brandon.
SSH Keys and Public Key Authentication. SSH introduced public key authentication as a more secure alternative to the older.rhosts authentication. It improved security by avoiding the need to have password stored in files, and eliminated the possibility of a compromised server stealing the user's password. PuTTYgen is an key generator tool for creating SSH keys for PuTTY. It is analogous to the ssh-keygen tool used in some other SSH implementations. The basic function is to create public and private key pairs. PuTTY stores keys in its own format in.ppk files. However, the tool can also convert keys to and from other formats. SSH key and the »Windows Subsystem for Linux«. This post shows you how to create an SSH key, which should be used on both, the Linux subsystem and Windows. Update from May 14, 2018: After updating to the Insider Build 17063, you need to run the following commands on the Windows Subsystem for Linux to make the solution work again, as Entity Black points out in his comment under this post.
$ ssh-keygenGenerating public/private rsa key pair.Enter file in which to save the key (/c/Users/emmap1/.ssh/idrsa):Created directory '/c/Users/emmap1/.ssh'.Enter passphrase (empty for no passphrase):Enter same passphrase again:Your identification has been saved in /c/Users/emmap1/.ssh/idrsa.Your public key has been saved in /c/Users/emmap1/.ssh/idrsa.pub.The key fingerprint is: e7:94:d1:a3:02:ee:38:6e:a4:5e:26:a3:a9:f4:95:d4 emmap1@EMMA-PC.List the contents of.ssh to view the key files.You should see something like the following. $ ssh-add /.ssh/Step 3.
Add the public key to your Bitbucket settings. From Bitbucket, choose Bitbucket settings from your avatar in the lower left.The Account settings page opens. Click SSH keys.If you've already added keys, you'll see them on this page.Open your.ssh/idrsa.pub file (or whatever you named the public key file) and copy its contents.You may see an email address on the last line. It doesn't matter whether or not you include the email address.From Bitbucket, click Add key.Enter a Label for your new key, for example, Default public key. Paste the copied public key into the SSH Key field.Click Save.Bitbucket sends you an email to confirm the addition of the key. Conq: logged in as emmap1.You can use git or hg to connect to Bitbucket. Shell access is disabled.If you get an error message with Permission denied (publickey), check the page for help.Now that you've got an SSH key set up, use the SSH URL the next time you.
If you already have a repository that you cloned over HTTPS, to its SSH URL. Set up SSH on macOS/LinuxWhether you use Git or Mercurial, use this section to create a default identity and SSH key when on macOS or Linux. By default, the system adds keys to the /Users//.ssh directory on macOS and /home/ /.ssh on Linux. $ ssh-keygenGenerating public/private rsa key pair.Enter file in which to save the key (/Users/ emmap1/.ssh/idrsa):Created directory '/Users/emmap1/.ssh'.Enter passphrase (empty for no passphrase):Enter same passphrase again:Your identification has been saved in /Users/emmap1/.ssh/idrsa.Your public key has been saved in /Users/emmap1/.ssh/idrsa.pub.The key fingerprint is:4c:80:61:2c:00:3f:9d:dc:08:41:2e:c0:cf:b9:17:69The key's randomart image is:+- RSA 2048-+.o+ooo.+.=o+.
S. +-+.List the contents of /.ssh to view the key files. ui# Name data to appear in commitsusername = Emma ssh = ssh -C.
Save and close the file.Step 4. Add the public key to your Bitbucket settings. From Bitbucket, choose Bitbucket settings from your avatar in the lower left.The Account settings page opens. Click SSH keys.If you've already added keys, you'll see them on this page.In your terminal window, copy the contents of your public key file.
If you renamed the key, replace idrsa.pub with the public key file name.On Linux, you can cat the contents. Conq: logged in as emmap1.You can use git or hg to connect to Bitbucket. Shell access is disabled.If you get an error message with Permission denied (publickey), check the page for help.Now that you've got an SSH key set up, use the SSH URL the next time you. If you already have a repository that you cloned over HTTPS, to use its SSH URL. Set up SSH with Sourcetree on WindowsWhether you use Git or Mercurial, use this section to generate an SSH key using Sourcetree. Project report font size for dote tn online. When you create an SSH key with Sourcetree, you can save the public and private key wherever you want locally. You may want to create an SSH directory when you do, so that you can refer to your SSH keys whenever you need them.
Install Sourcetree and add your Bitbucket account. If you don't yet have Sourcetree, go to and click the Download free button.Click the.exe file to install Sourcetree. Refer to the page for more details.You may see the Load SSH Key? Dialog after installation. Click No if you don't have one and want to use Sourcetree to create one.You may see the Sourcetree: Mercurial not found dialog after installation. Choose an appropriate option or select Download an embedded version of Mercurial for Sourcetree along to use.
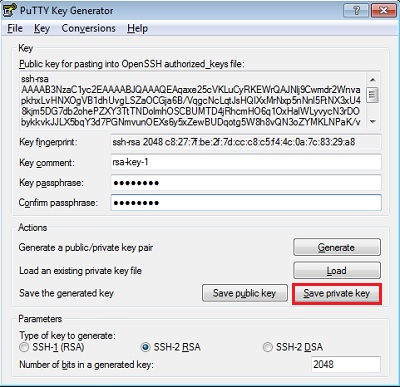
Add your account and select SSH as the Preferred Protocol. If you don't connect your account during set up, click Remote to open the Remote repositories page and click Add an account.Step 2. Create an SSH key. From Tools, select Create or Import SSH Keys.
From the PuTTY Key Generator dialog, click the Generate button. As the SSH key generates, hover your mouse over the blank area in the dialog. It may take a minute or two.When SSH key generation is complete, you see the public key and a few other fields. Enter a passphrase for your SSH key in the Key passphrase and Confirm passphrase fields.
Click Save public key. From the save dialog, choose where to save your public key, name the file with the.pub file extension, and click Save. Click Save private key. From the save dialog, choose where to save your private key, name the file, and click Save. Close the PuTTY Key Generator dialog.Step 3. (Mercurial only) Enable SSH compression.
Enabling SSH compression is recommended but not required. You'll need to clone and open a Mercurial repository to complete these steps.By default, Git automatically performs compression when sending or retrieving data, but Mercurial doesn't. Enabling SSH compression can speed up sending and retrieving data, drastically in some cases.To enable SSH compression:. Click Settings in the top right of the repository window.The repository settings may open to the Remotes tab. If not, click the Remotes tab.
Click Edit Config File to open the Mercurial global configuration file ( /.hgrc).Add this line to the UI section. ui# name and email (local to this repository, optional), e.g.username = Emma ssh = ssh -C.Save and close the file.Step 4. Install your private key on PageantSourcetree comes with an SSH authentication agent called Pageant. Load your private key into Pageant to automatically authenticate so that you don't need to enter your passphrase. Double-click the Pageant (PuTTY Authentication Agent) icon in your system tray to open the Pageant Key List dialog. Click the Add Key button to open the Select Private Key File dialog. Navigate to the private key file you saved in Step 1 and click Open.
Generate Ssh Key Windows 10

Enter the passphrase for your SSH key and click OK.Pageant shows your key in the running list. Click Close.Step 5. Add the public key to your Bitbucket settings.
From Sourcetree, open the PuTTY Key Generator dialog by going to Tools Create or Import SSH Keys. Click Load, navigate to your SSH folder, and click the private key. Make sure you're looking at All files if you don't see your private key. Enter your passphrase for the SSH key and click OK. Copy the public key in the first field. From Bitbucket, choose Bitbucket settings from your avatar in the lower left.The Account settings page opens. Click SSH keys.If you've already added keys, you'll see them on this page.
Click Add key.Enter a Label for your new key, for example, Default public key. Paste the copied public key into the SSH Key field.Click Save.Bitbucket sends you an email to confirm the addition of the key. Edit an SSH key After you add a key, you can edit the key'sLabel but not the key itself.
To change the key's contents, you need to delete and re-add the key.Now that you've got an SSH key set up, use the SSH URL the next time you. If you already have a repository that you cloned over HTTPS, to its SSH URL. Set up SSH with Sourcetree on macOSWhether you use Git or Mercurial, use this section to generate an SSH key using Sourcetree. When you create an SSH key with Sourcetree on macOS, you can only create one key. You'll need to use the command line if you want additional keys.
Install Sourcetree and add your Bitbucket account. If you don't yet have Sourcetree, go to and click the Download free button. Open the ZIP file to install Sourcetree. Refer to the page for more details. If you don't connect your account during set up, you can add it from the Accounts tab by selecting Preferences from the Sourcetree menu.Step 2. Create an SSH keyFollow these steps if you don't already have an SSH key for an account. If you do have an SSH key and you want to generate another key, because you can't use Sourcetree to create a second key.Creating an SSH key looks something like this:.
From the Sourcetree menu, select Preferences. Click the Accounts tab, select the account where you want to add the SSH key and click Edit. Change the Protocol to SSH if it's not already selected.Hold down the OPTION key on your keyboard to see the Generate Key button. Enabling SSH compression is recommended but not required. You'll need to clone and open a Mercurial repository to complete these steps.By default, Git automatically performs compression when sending or retrieving data, but Mercurial doesn't. Enabling SSH compression can speed up sending and retrieving data, drastically in some cases.To enable SSH compression:. Click Settings in the top right of the repository window.The repository settings may open to the Remotes tab.
If not, click the Remotes tab. Click Edit Config File to open the Mercurial global configuration file ( /.hgrc).Add this line to the UI section. ui# name and email (local to this repository, optional), e.g.username = Emma ssh = ssh -C.Save and close the file.Step 4. Add the public key to your Bitbucket settings. From Bitbucket, choose Bitbucket settings from your avatar in the lower left.The Account settings page opens.
Click SSH keys.If you've already added keys, you'll see them on this page.Select your account from your Accounts tab in Sourcetree. Click the Copy to Clipboard button to copy your public SSH key.From Bitbucket, click Add key.Enter a Label for your new key, for example, Default public key.
Paste the copied public key into the SSH Key field.Click Save.Bitbucket sends you an email to confirm the addition of the key.